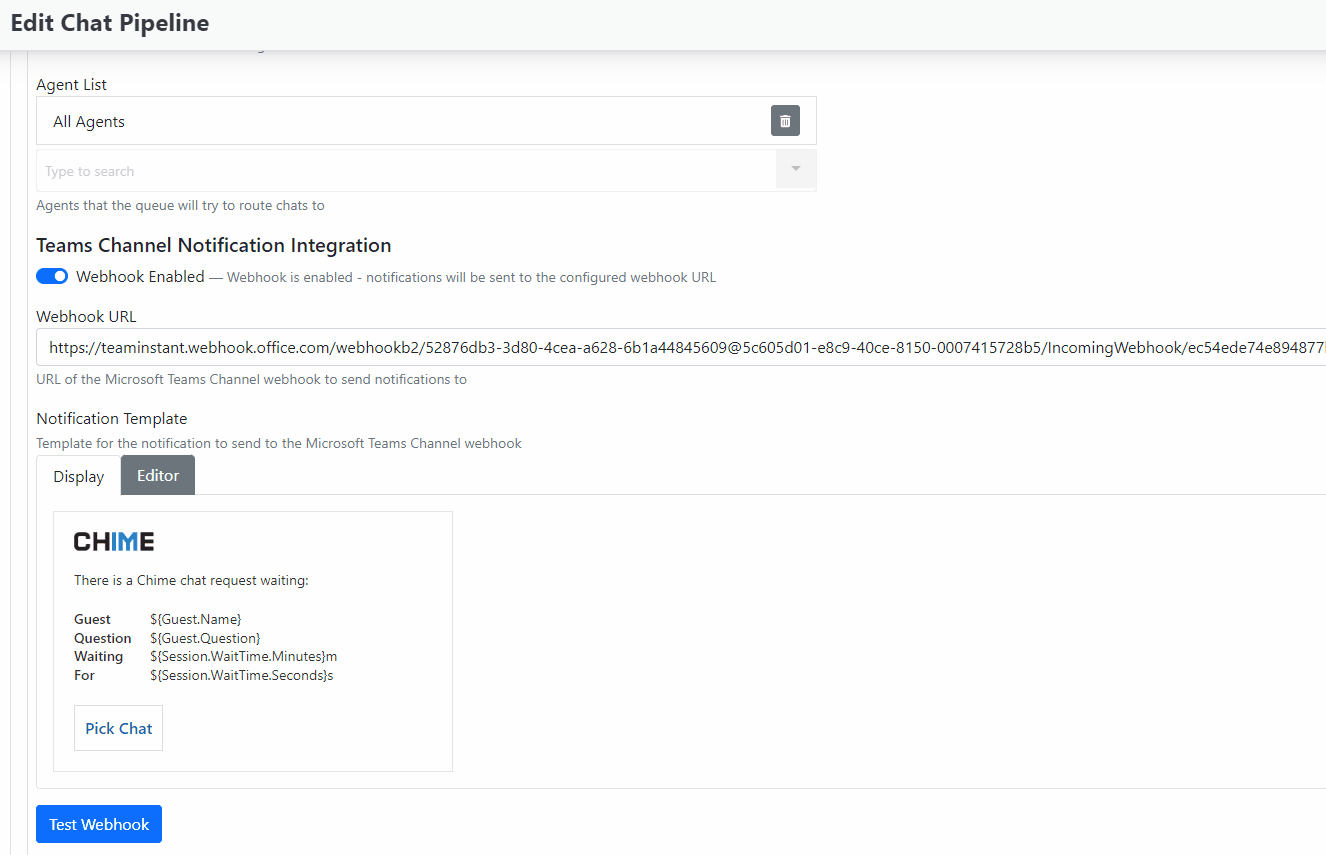Connect Service Desk To Teams Using Teams Workflow Integration
Broadcast Notifications Into A Teams Channel
Connect your enterprise service desk to Teams and receive notifications for agents
Link your service desk chat to a Teams channel and receive agent notifications to the channel
When employing Chime V5 pipeline activities, agents can receive notifications directly on their dashboard when new chat sessions arrive. By integrating Webhooks with Teams, these V5 workflows can be linked to a designated Teams channel, providing improved accessibility through broadcast notifications to Microsoft Teams.
Add Workflow for Webhook Requests to Your Teams Channel
Navigate to Your Teams Channel
Begin by navigating to the Teams channel where you want to receive broadcast notifications.
Select More Options Menu
In the chosen channel, click on the more options menu (three dots) located at the top-right corner.
Select Workflows
Navigate to Teams channel workflows
From the dropdown menu, select Workflows
Select “Post to a channel when a webhook request is received”
Select the “Post to a channel when a webhook request is received from the ‘Notify a team’ list
Click on the text of the list option to make a selection
Configure Workflow
Fill Out Workflow Name
Provide a meaningful name for the Incoming Workflow to easily identify its purpose. This will be the name that is displayed when a card is sent in the channel upon received webhook request.
Name your Workflow
Wait for your Microsoft Teams connection to verify before selecting Next
Create Workflow
Add the workflow to your Teams channel
Select the Add workflow button to add it to your channel and generate the Post request URL
Copy the newly generated Workflow URL
Once the URL is generated, click on the Copy button or manually highlight and copy the link.
Configure In Chime V5 Tenant
Navigate to Chime V5 Tenant
Open your Chime V5 tenant and access the chat pipeline.
Edit Chat Pipeline
Select the Edit option in the chat pipeline.
Connect to Agent Pipeline Item
Open the details for the Connect to Agent pipeline item.
Enable Webhook
Toggle the "Webhook Enabled" option to activate the webhook functionality.
Paste Webhook URL
Paste the Incoming Webhook URL into the ‘Connect to Agent’ chat flow stage
In the Webhook URL field, paste the previously copied URL from Teams.
Enable agent notification to Microsoft Teams using Webhook
Within the ‘Connect to Agent’ pipeline stage select the Webhook Enabled toggle to enable or disable channel notifications
User Experience for the Agent in MS Teams
View the Webhook Teams notifications for agents
Upon an incoming chat session, a broadcast notification is sent to the connected Teams channel