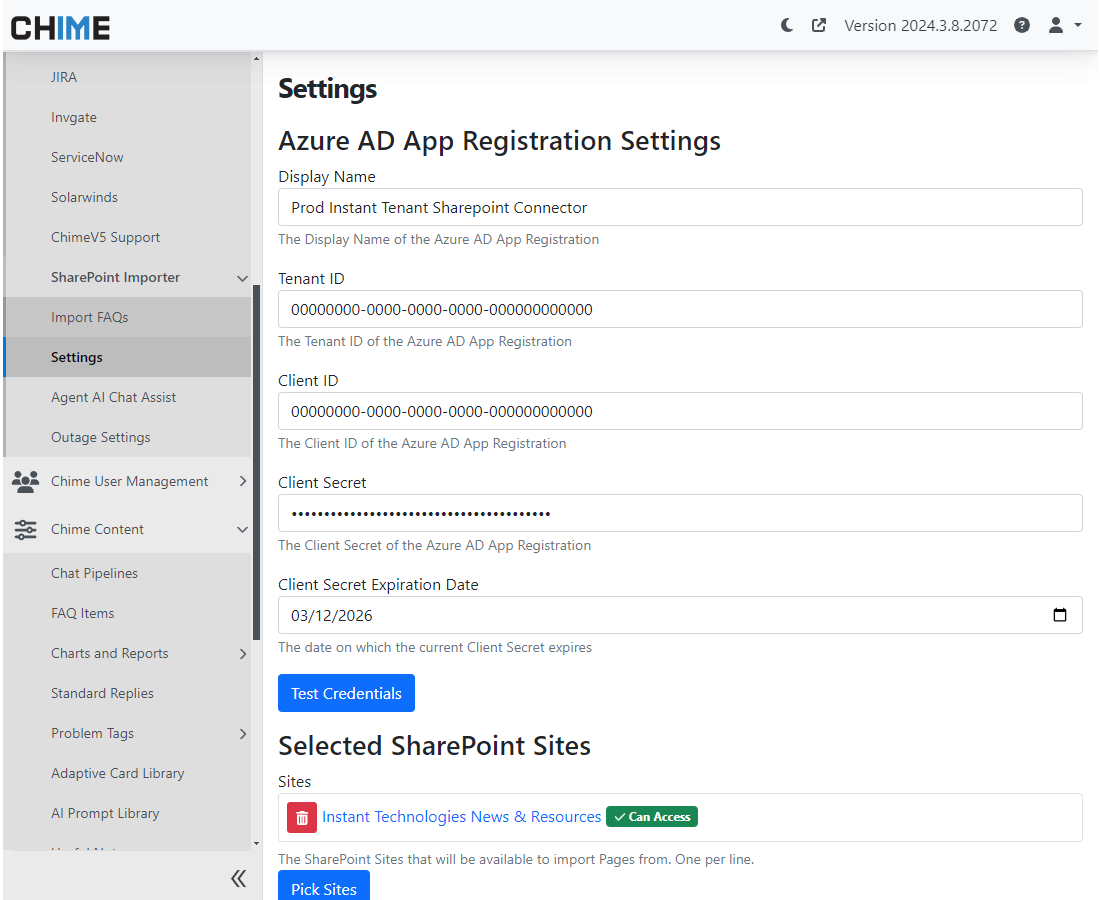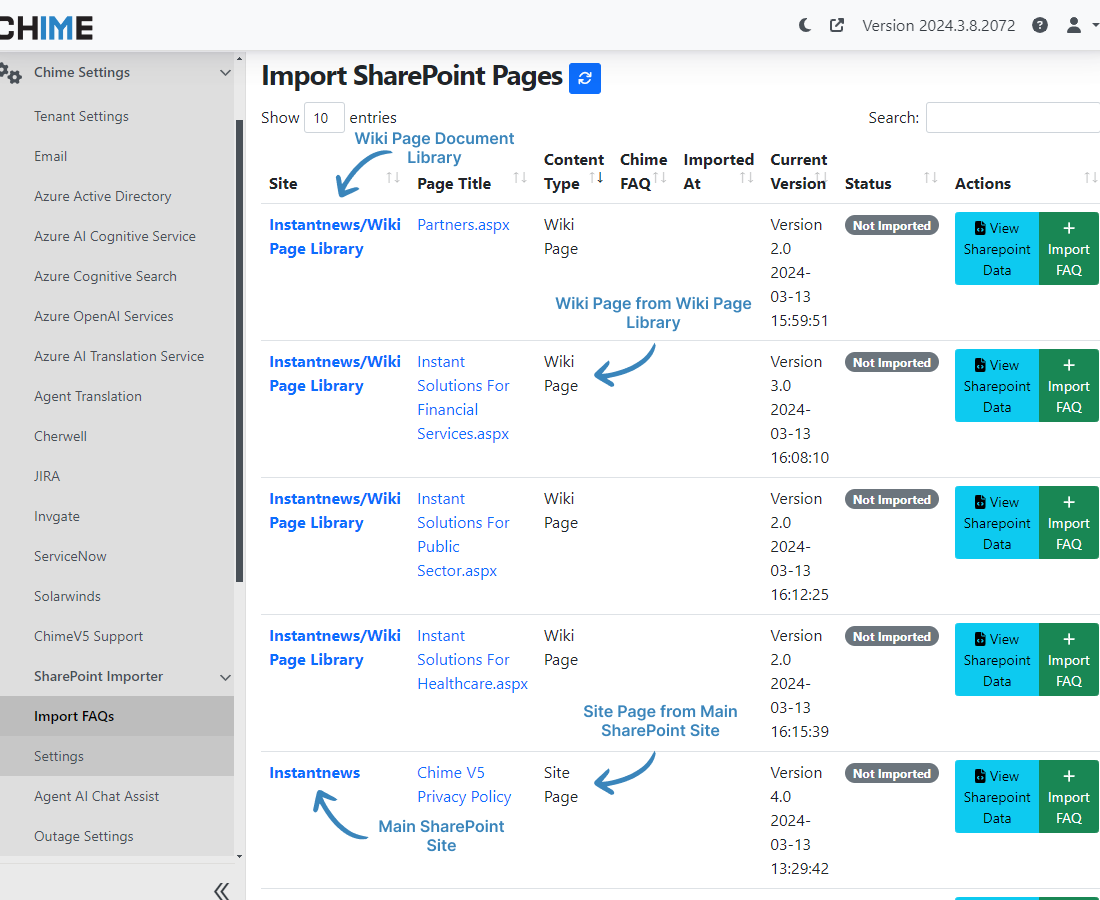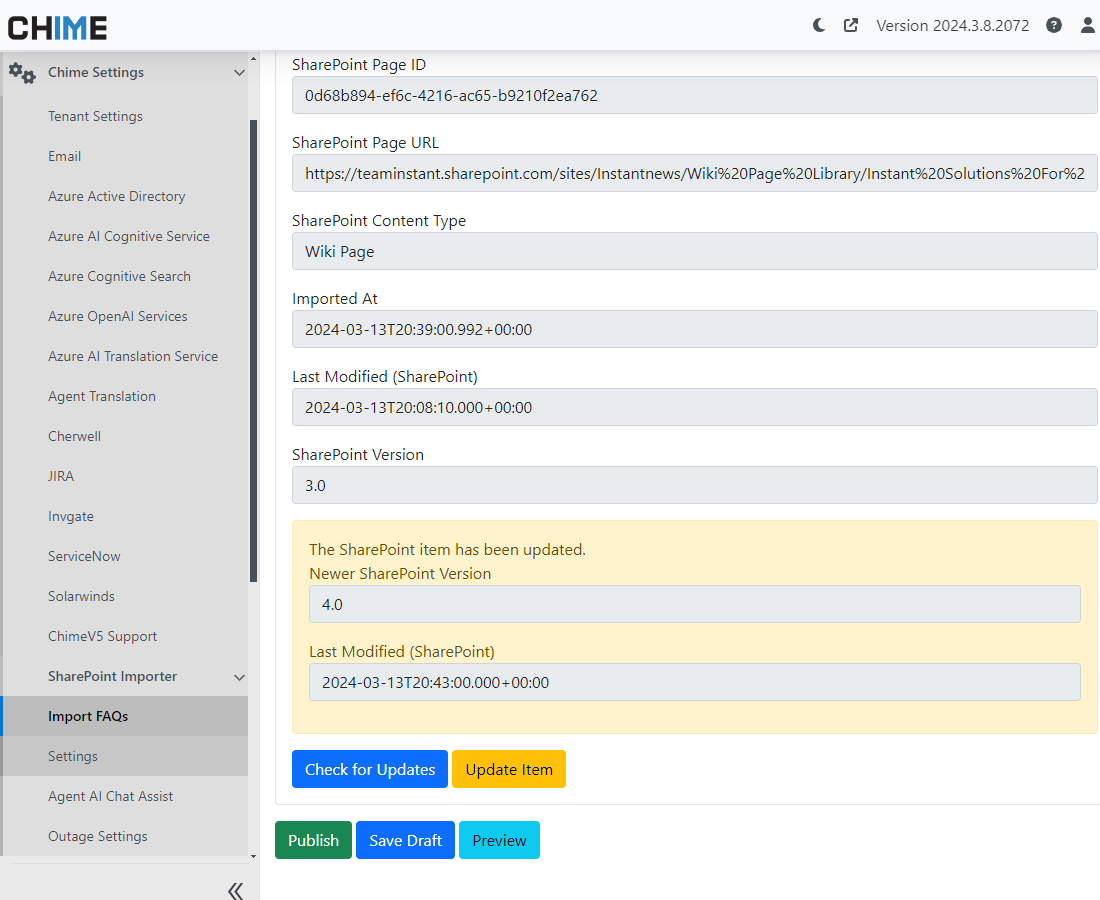Import SharePoint Site Content
Use as ChatBot or Chat FAQs
This article outlines how to setup and use the SharePoint site importer feature. This feature allows you to register your azure ad app registration and select SharePoint sites/document libraries to import into Chime V5 FAQs.
Configure Your Azure AD App Registration
Note: If you have not already setup your Azure AD App Registration refer here for the steps: Setup Azure Graph API
Navigate to Chime Settings > SharePoint Importer > Settings in the Admin menu
Fill out the fields for the Azure AD App Registration Settings (Display Name, Tenant ID, Client ID, Client Secret, Client Secret Expiration Date)
Select the 'Save' button
Fill in the Client Secret once again and select the 'Test Credentials' button to confirm that they are valid
Tell the chatbot platform information on the SharePoint site - and how to access the site content
These settings may require some SharePoint or Office 365 graph API permissions
Select Your SharePoint Sites
On the SharePoint Importer Settings page select the 'Pick Sites' button under 'Selected SharePoint Sites'
Enter the URL of your sharepoint site in the search bar of the pop up window
Select the 'Add' button for any sites listed that you would like to add
Select a SharePoint site to import - this content will be mapped into FAQS and used as part of the chat service.
After you select your SharePoint site, you can import the SharePoint content and create FAQs that will be used in chat
Select Your Document Libraries
On the SharePoint Import Settings page select the 'Pick Libraries' button under 'Selected Document Libraries' Note: Make sure that you have selected a site first
Enter the URL of your sharepoint site in the search bar of the pop up window
Select the 'Add' button for any document libraries that you would like to add
Select the SharePoint document libraries to be used as the chat FAQs
SharePoint can be used to provide a FAQ chat system to help employees solve problems
Select & Import Sites As FAQs
Navigate to the Chime Settings > SharePoint Importer > Import FAQs page
The content that is listed will be from the selected sharepoint sites/document libraries. Pick a site page from the list and select the 'Import FAQ' button
After the edit FAQ window displays with the imported content make any edits needed and select the 'Publish' button
Import SharePoint Pages
View list of SharePoint pages you need to import
Update Imported Content To Latest SharePoint Version
Navigate to the SharePoint imported FAQ you would like to update
Select the 'Edit' button and navigate to the SharePoint tab
At the bottom of the page select the 'Check for Updates' button
If there is a new version of the document available on SharePoint an 'Update' button will display. Select the button to update the FAQ to the latest version
View SharePoint Pages
View when new version are available and when a SharePoint page needs to sync
SharePoint Page Metadata
See the SharePoint metadata, for example, when it was modified, version and type of page/content
SharePoint FAQ Listings
When the SharePoint Content has been imported into Chime V5, there are unique tags for the FAQs that identify them as well as if their up-to-date status.
The SharePoint content will now be imported into the chat FAQ system and available as part of FAQ chat or ChatGPT service
The content imported from SharePoint is now available for chat, either as a simple FAQ chat service or via ChatGPT
SharePoint Content In A Live Chat
After the SharePoint content has been indexed it can be surfaced in a live chat using the FAQlookup, ChatGPT AI Bot, and Agent AI Assist features.
Example of a Microsoft Teams chat using content from Microsoft SharePoint
In this example, the chat is a conversational ChatGPT style with links to useful articles